Installing Krisan Cafe
- First, download the Krisan Cafe installer.
You will use the downloaded KrisanCafeSetup.exe file in installing the server and client program.
- Click Open or double-click the downloaded KrisanCafeSetup.exe file to begin the installation.
If you are not logged on to your Administrator User, please close the setup file, log off and log on to your Administrator User and run KrisanCafeSetup.exe again.
For Windows Vista and later, UAC dialog box may appear, just click Yes.

-
Installing Krisan Cafe Server
- Select "Server Installation (Admin)" and click Install.
The Server Installer will appear.
- Click Next.
- Click I agree and click Next. If you'd like, you can optionally configure the location of your Krisan Cafe Server installation.
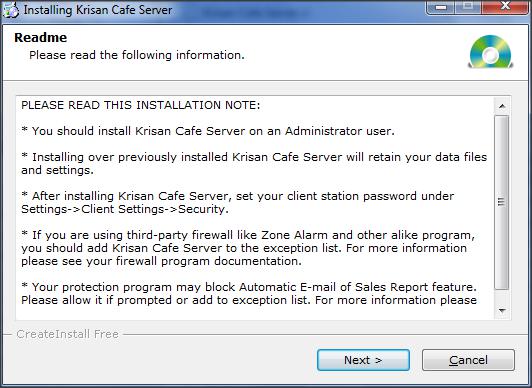
- After the setup program completes, click Finish. To launch Krisan Cafe Server, click the icon in your Desktop or in your All Programs menu within the Krisan Cafe Server folder:
If you are using other 3rd party firewall, please add Krisan Cafe Server to the exception list.
-
Installing Krisan Cafe Client

(For Windows Vista and above, you should
install the Client Program on Administrator User.
The Client Program will be available to all Users.)
(For Windows XP, you can install the Client Program on Standard
or Administrator User.)
(If you want to apply Client Security Settings, please
install and/or run first to Administrator User.
Let the clients and server program connect. Set all the
settings you want in the Server program. You can now install
and/or run the client program on Standard User
with the Security Settings applied.
-
Select "Client Installation (Admin/Standard)" and click Install.
-
Click Next.

If you are running Windows Vista or above and your User Account Control is enabled, the following screen appears:

Click "Yes, Disable UAC" if you agree to disable your UAC setting, otherwise click "Disable later in Server".
To turn off UAC manually:
Go to Control Panel\User Accounts and Family Safety\User
Accounts
Click "Change User Account Control settings" then drag the
slider to the bottom level.
After the setup program completes, click Finish.
If you are using third-party firewall like ZoneAlarm and other alike program, please add Krisan Cafe Client to the exception list.
To launch Krisan Cafe Client (for the first time), click the icon in your All Programs menu within the Krisan Cafe Client folder:

A settings dialog will appear. Please set the required following settings:
-
Station name/number. You can just spin the station number for your convenience, however, you can also set a different station name other than "Station".
-
Connect to this server. Enter the server computer name. The computer name can be found under computer properties (right click computer then click properties) or on the Krisan Cafe Server Settings page under System, given below.
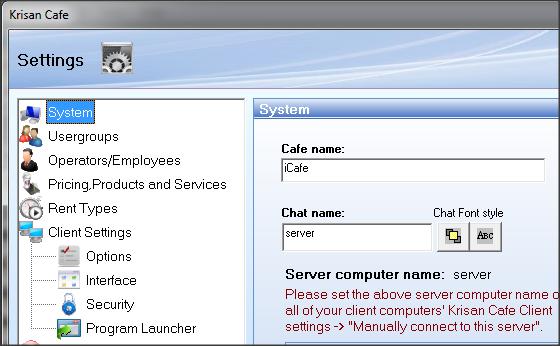
(Krisan Cafe Server's Settings page->System.)
After you set the required settings, click OK. Krisan Cafe
Client will now connect to Krisan Cafe Server for the first
time. The client station name will automatically added to the
computer list in Krisan Cafe Server.
Click YES if ask for Administrator right. (Windows Vista and up only)

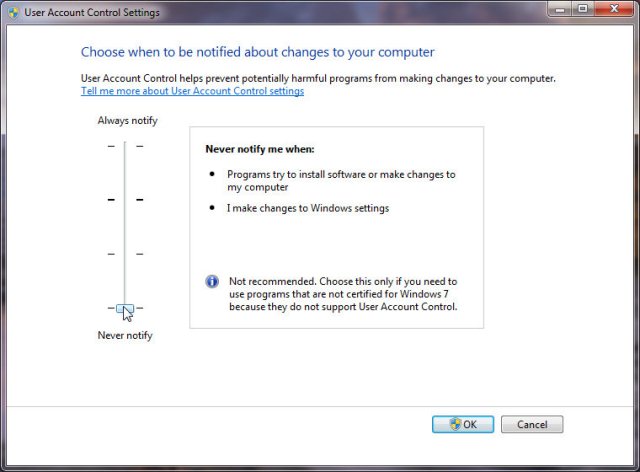
When running for the first time, you need to Set Cafe Name.